Systemstartwiederherstellung für Fortgeschrittene
18. August 2016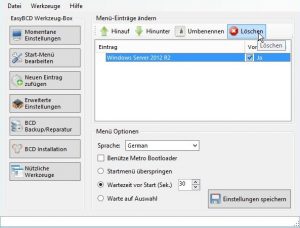
Falls es bei Windows-Clients oder Servern zu Startproblemen kommt, ist es zwingend nötig zunächst eine Systemdiagnose durchzuführen. Dabei setzen die Administratoren auf spezielle Tools, um die Hardware des Systems auf Fehler zu prüfen. Im Anschluss daran können sich die IT-Verantwortlichen bei Bedarf einer Softwarereparatur widmen. Neben den klassischen Phänomenen, etwa defekten Windows-Update oder Fehlern nach einem Software-Upgrade, tauchen auch immer wieder „exotischer“ Probleme auf. Dabei reicht die Spanne von gelöschten Startmenüeintragen bis hin zu Fehler in den BIOS/UEFI-Startreihenfolge. Auch bei vermeintlich „sicheren“ Komponenten, wie etwa dem Bootloader von Windows, kommt es immer wieder zu Fehlfunktionen – etwa falls dieser nicht (mehr) über die korrekten Einträge verfügt. An dieser Stelle können unterschiedliche Lösungswege beschritten werden.
Windows selbst bietet (je nach Version) einige Selbstreparatur-Funktionen an. So kann unter Windows 7, Windows Vista und Windows XP direkt beim Startvorgang mit der Taste „F8“ ein alternatives Startmenü aufgerufen werden. Hier sind der „Abgesicherte Modus“ und weitere Optionen auswählbar. Damit konnten meist schon bestimmte Probleme rückgängig gemacht werden. Bei der Option „letzte, als funktionierend bekannte Konfiguration (erweitert)“ zum Beispiel wurden automatisch bestimmte Einträge in der Windows-Registrierungsdatei (Registry) rückgängig gemacht. Dies ist etwa nützlich wenn das System aufgrund eines fehlerhaften Updates oder eine problematischen Softwareinstallation instabil geworden war. Der Hintergrund dieser Wiederherstellungsoption: Windows legt ein Teil-Backup der Registry an, genauer gesagt der Informationen aus dem Unterschlüssel „HKLM\SYSTEM\CurrentControlSet“. Unter Windows 8 und höher ist diese Funktion zunächst nicht mehr gegeben, allerdings können findige Systembetreuer diese wieder installieren (NT4ADMINS berichtete).
Falls diese Optionen nicht zum Erfolg führen (oder nicht verfügbar sind), bieten sich bei Client-Betriebssystem-Versionen (ab Windows 8) auch automatische Reparaturoptionen an. Diese werden zumeist nach zwei fehlgeschlagenen Startvorgängen automatisch aktiviert, und direkt von den Massenspeichermedien gestartet. Falls dies nicht mehr möglich sein sollte, können die Systembetreuer immer noch mit einem startfähigen Medium (etwa eine Windows-Installations-DVD, oder ein entsprechender USB-Stick) diese automatischen Reparaturen durchführen (lassen).

Auch interessant: Falls im Vorfeld entsprechende Maßnahmen getroffen wurden, ist es meist möglich, Windows mit einem Systemstart-Abbild wiederherzustellen. Auch Sicherungen mit Windows-Bordmitteln, oder Backups, die über eine Sicherungssoftware von Drittanbietern erstellt wurden, eignen sich für solch eine Aufgabe. Falls dies allerdings zu viel Zeit beanspruchen sollte, und die bereits angesprochenen Funktionen bereits ausgeschöpft wurden, kann auch eine manuelle Reparatur zum Erfolg führen.
Dies gilt sowohl für das bereits angesprochene Client-Betriebssystem, als auch für Windows-Server-Systeme. In diesem Beispiel wurde im Vorfeld die Boot-Menüeinträge eines Windows-Server-2012-R2-Systems mit dem Tool „EasyBCD“ mutwillig gelöscht (Bild 1), und die versteckte Systempartition (350 MByte) geleert. Die Folge: kein Systemstart mehr möglich.
Systemstart und Bootmenüeinträge manuell wiederherstellen
Im BIOS oder im UEFI ordneten die Systembetreuer die Boot-Reihenfolge entsprechend an, um (temporär) zunächst von dem optischen Laufwerk zu booten. Hier legte das Lab-Team eine DVD mit dem entsprechenden Server-Betriebssystem ein. Nach betätigen einer beliebigen Taste starteten die Systembetreuer von diesem Medium. Als nächsten Schritt sollten die Systembetreuer die Eingabeaufforderung (CMD) öffnen. Dies ist im Installationsmenü entweder über den entsprechenden Eintrag (unter „Computerreparatur“) möglich, oder über die Tastenkombination [Umschalt] + F10. Hier verschaffen sich die System Betreuer zunächst einen Überblick über die verfügbaren Laufwerke. So lassen sich die Volumes mit dem Tool „diskpart“ anzeigen (Bild 2):
diskpart list Volume
Dabei lassen sich alle Volumes auflisten, und bereits Rückschlüsse über die einzelnen Einträge anstellen. So befindet sich etwa das Windows-Betriebssystem auf dem Laufwerk „C“, zudem ist noch das optische Laufwerk („D“) und die Windows-Startpartition (mit 350 MByte) zu finden. Mit dem Befehl „exit“ verlassen die Systembetreuer nun das Diskpart-Tool. Im Anschluss daran lassen sich die folgenden Befehle einsetzen, um „frische“ Startmenüeinträge zu erzeugen:
Bootrec /fixmbr Bootrec /fixboot Bootrec /scanos Bootrec /rebuildbcd
Falls dies nicht funktionieren sollte, wird meist eine Fehlermeldung angegeben. Diese lässt gegebenenfalls weitere Rückschlüsse zu. Falls alle Befehle allerdings korrekt ausgeführt werden – und die Starteinträge neu eingetragen werden – ist das System nach einem Neustart meist wieder in Ordnung.
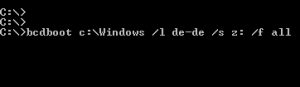
Wenn allerdings Fehlermeldungen (nach dem Ausführen von „bootrec /rebuildbcd“) auftreten, liegt das meist an Zugriffsproblemen auf die bereits angesprochene versteckte Systempartition mit 350 MByte (bei Windows Server 2008 oder höher). Bei den Client-Betriebssystemen beträgt die Partitionsgröße 100 MByte (ab Windows Vista). Die Fehlermeldung würde in einem solchen Fall wie folgt lauten:„Das angeforderte Systemgerät kann nicht gefunden werden“
Dabei können die Änderungen nicht in der Partition am gewünschten Ort abgelegt werden. Um dies zu umgehen, ist es nötig, der Partition mit „diskpart“ einen Laufwerksbuchstaben zuzuweisen:
diskpart select disk ? list volume
Somit wird nochmals das Diskpart-Werkzeug aufgerufen, im Anschluss daran wählen die Systembetreuer das passende Laufwerk (die entsprechende Ziffer muss statt „?“ eingegeben werden). Nun lassen sich alle Volumes der gewählten Disk auflisten (list volume). Die fragliche Stelle lässt sich so schnell ermitteln. Denn bei der EFI-Partition mit 350 MByte handelt es sich um den passenden Eintrag. Nun können die Systembetreuer den jeweiligen Punkt auswählen, und beispielweise den Laufwerksbuchstaben „Z“ zuweisen:
select volume 1 assign letter=z: exit
Mit dem Befehl „exit“ beenden die Administratoren das Diskpart-Tool, und navigieren in den entsprechenden Ordner:
cd c:\efi\microsoft\boot
Falls dies nicht möglich ist, etwa weil sich auf der Partition keine Ordner mehr befinden, können diese auch mit „mkdir“ angelegt werden:
mkdir efi\microsoft\boot cd c:\efi\microsoft\boot
Nun lassen sich die benötigten Einträge erstellen. Dazu können die Systembetreuer beispielsweise die bereits angesprochenen Befehle (mit „bootrec“) benutzen, alternativ führt auch folgender Befehl zum Ziel (Bild 3):
bcdboot c:\Windows /l de-de /s z: /f all
Hier gilt es den Windows-Installationspfad zu definieren (hier: „c:\windows“), bei Bedarf noch die Sprach- und Keyboard-Layout-Optionen (in diesem Beispiel „de-de“, standardmäßig wird automatisch „en-us“ verwendet), der Speicherort (die versteckte Partition mit dem zugewiesenen Laufwerksbuchstaben „z“) hinzugefügt. Über den Parameter „/F“ können die Eintrage für das klassische BIOS „Legacy“, oder das neuere UEFI („UEFI“) eingesetzt werden. falls wie in diesem Beispiel „ALL“ verwendet wird, werden die Einträge sowohl für BIOS-Systeme, als auch für UEFI-Systeme entsprechend angepasst. Nun sollte es möglich sein, das „verlorene“ Betriebssystem wieder einwandfrei zu nutzen. Dies offenbart sich den Systembetreuern nach einem weiteren Neustart.



