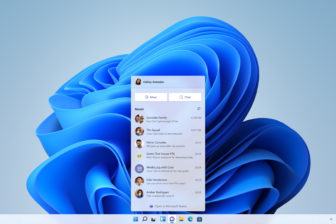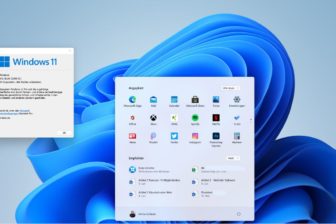Windows 8: Virtualisierung auf dem Desktop
10. Juni 2012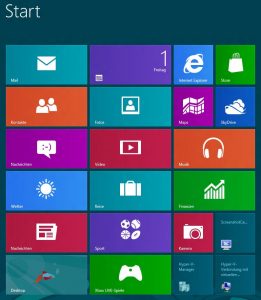
Nicht nur der kommende Windows Server 2012 sondern auch das Client-System Windows 8 geht mit großen Schritten auf die endgültige Version des Betriebssystems zu. Zeit, sich einmal mit einigen der neuen Features zu beschäftigen, die dann auf dem Desktop zur Verfügung stehen – wie beispielsweise eine neue Lösung für die Virtualisierung auf dem Desktop. Die bisherige Software Virtual PC wird nun von einer Version des Hyper-V für Windows 8 abgelöst.
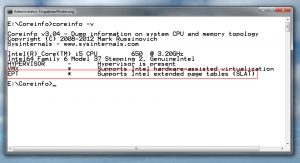
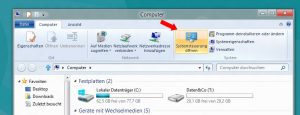
Es gehörte von Anfang an zu den Features, die von den IT-Profis beim kommenden Client-System Windows 8 sicher eine große Beachtung fanden: Microsoft hat schon recht frühzeitig im Vorfeld angekündigt, dass die bisherige Lösung für die Desktop-Virtualisierung Virtual PC für dieses Betriebssystem nicht mehr zum Einsatz kommen wird. Stattdessen wird Windows 8 mit dem bewährten Hypervisor der Windows-Server-Systeme, mit Hyper-V ausgestattet sein.
Hyper-V: Die CPU macht mal wieder den Unterschied.
Wer allerdings den Hyper-V unter Windows 8 verwenden will, kann dies nur mir ganz bestimmter Hardware tun. War es schon bisher bei den Virtualisierungslösungen üblich, dass die Host-CPU die Virtualisierungs-Features in der Hardware unterstützen musste (was alle modernen 64-Bit-Prozessoren heute auch tun), so hat Microsoft hier leider eine weitere Hürde eingebaut. Der Prozessor der Host-Plattform muss zwingend die Funktion Second Level Address Translation unterstützt. Bei einigen älteren Intel-Prozessoren wird die Funktion auch als EPT (Extended Page Table) bezeichnet und bei den AMD-CPUs heißt sie Rapid Virtualization Indexing (RVI).
Leider bedeutet das aber auch, dass wenigsten bei den Intel-Prozessoren ein recht neues Modell zum Einsatz kommen muss, da der Hersteller dieses Feature erst mit der Nehalem-Architektur eingeführt hat: Alle Intel-CPUs vor der Core i7– Core i5– und Core i3-Serie unterstützen diese Fähigkeit nicht, so dass beispielsweise auf den Prozessoren der Core 2 Duo-Serie der Hyper-V unter Windows 8 nicht zum Einsatz kommen kann. Bei den AMD-Prozessoren unterstützen hingegen auch weitaus ältere Modelle aus der Phenom-Reihe diese Möglichkeit, so dass sie durchaus noch als Testrechner für das neue Betriebssystem dienen können.
Das Tool coreinfo kann helfen
Wer sich nicht durch die oft viele Seiten umfassenden Beschreibungen der Prozessorhersteller quälen möchte, um herauszufinden ob seine CPU diese Möglichkeit und damit den Hyper-V unter Windows 8 unterstützen kann, sollte sich das kleine Software-Tool mit dem Namen coreinfo von den Sysinternals-Seiten bei Microsoft herunterladen. Die Software steht wie bei diesen Programmen üblich zum kostenlosen Download bereit und wird von der Kommandozeile aus gestartet. Wird es ohne Parameter aufgerufen, so gibt es eine ganze Reihe von Informationen zu dem Prozessor in der aktuellen Maschine aus.
Da uns hier aber nur die Virtualisierungsfähigkeiten interessieren, ist der folgende Aufruf das geeignete Mittel, um herauszufinden, ob die CPU für den Hyper-V unter Windows 8 geeignet ist:
coreinfo –v
Dieser Aufruf erfordert allerdings Administratorrechte, so dass das Programm von einem Kommandozeilen-Fenster mit den entsprechenden Rechten gestartet werden muss. Hier zeigt dann ein Sternchen beim Eintrag EPT, dass die CPU die entsprechenden Fähigkeiten zur Verfügung stellen kann (Bild 1).
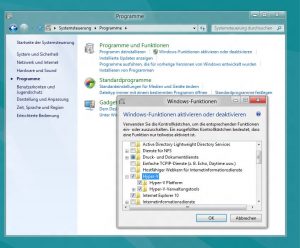
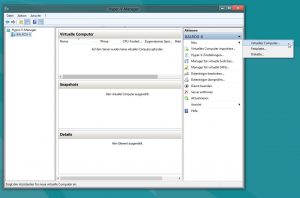
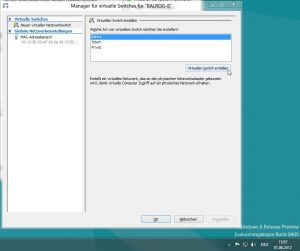
Das neue Feature muss zunächst installiert werden
Aber auch, wenn die Virtualisierungs-Fähigkeiten beim eigenen Prozessor vorhanden sind, wird ein Anwender bei einem frisch installiertem Windows-8-System (wie haben hier das aktuelle Windows 8 Release Preview eingesetzt) zunächst vergebens nach der Virtualisierungslösung suchen: Sie muss erst einmal installiert werden, bevor sie zum Einsatz kommen kann.
Es handelt sich dabei um eine Windows-Feature, das hinzugefügt werden muss. Für viele Anwender und Administratoren drängt sich an dieser Stelle dann zunächst einmal die Frage auf, wie erreiche ich unter Windows 8 die Systemsteuerung – es gibt ja kein Startmenü.
Neben der Möglichkeit, diese mittels der Suchfunktion unter dem neuen Namen für Programme – nämlich als sogenannte App – zu finden, steht durch die Erweiterungen des Windows Explorers noch ein zweiter Weg offen: Nach Aufruf des Explorers wechselt der Anwender auf Computer. Dann findet sich im neuen Ribbon des Windows Explorers nun ein Eintrag auf die Systemsteuerung (Bild 2), der das vertraute Fenster dieser Windows-Einstellungen öffnet. Hier kann er nun wie gewohnt den Eintrag Programme und Funktionen aufrufen um dann den Menüpunkt Windows Funktionen aktivieren oder deaktivieren zu wählen (Bild 3).
Zwei neue Kacheln weisen den Weg
An dieser Stelle kann dann sowohl die Hyper-V Plattform selbst als auch der Eintrag für die Verwaltungswerkzeuge aktiviert werden. Weigert sich das System an dieser Stelle, diese Schritte trotz „richtiger CPU“ auszuführen, so ist vielleicht ein Blick in das BIOS des Systems angesagt, da viele Hersteller gerade bei Desktop-Systemen diese Funktionen dort standardmäßig nicht aktivieren.
Nach gelungenem Anklicken der Auswahl ist dann ein Neustart des Systems fällig. Danach finden sich auf dem Metro-Startbildschirm zwei neue Kacheln mit den Bezeichnungen Hyper-V-Manager und Hyper-V-Verbindungen mit virtuellen Maschinen. Eine Auswahl der Kachel „Hyper-V-Manager bringt den Hyper-Manager auf den Bildschirm, der für Administratoren ein gewohntes Bild bietet: Zeigt er doch die gleiche Oberfläche, die diese bereits von den Windows-Servern her kenne und dort bereits einsetzen (Bild 4).
Bevor nun jedoch endgültig eine erste virtuelle Maschine auf der Windows-8-Plattform gestartet werden kann, sollte der Administrator zunächst noch das Netzwerk so einrichten, dass seine Gastmaschine auch einen Netzwerkzugang besitzt. Dies geschieht durch Auswahl des Eintrags Manager für virtuelle Switches im Feld Aktionen des Hyper-V-Managers (Bild 4). In dem folgenden Fenster des Managers für virtuelle Switches wird dann der Eintrag „Extern“ ausgewählt und dann durch Anklicken des Eintrags „Virtuellen Switch“ erstellen direkt angelegt (Bild 5). Danach steht der Inbetriebnahme des ersten virtuellen Gastsystems auf dem Windows-8-Rechner nichts mehr im Wege.