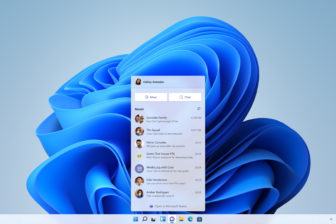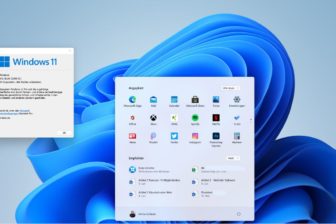Der direkte Weg von XP zu Windows 7
25. Januar 2010
Wer heute einen Blick auf die Rechner in den Firmennetzwerke wirft, der wird auf diesen Systemen zumeist Windows XP als Betriebssystem vorfinden. Aber seitdem Windows 7 in verschiedenen Versionen zur Verfügung steht, erwägen doch viele IT-Verantwortliche den Wechsel auf dieses System. Da der Weg von XP über ein direktes Update leider verschlossen ist, müssen andere Wege eingeschlagen werden, die der Experte Michael Otey hier vorstellt.
Eine wichtige Frage in diesem Kontext lautet: Wie soll die bestehende XP-Lizenz auf den neuen Stand gebracht werden und welche Version von Windows 7 soll zum Einsatz kommen. Was die Lizenz betrifft, so bietet Microsoft seinen XP-Kunden verschiedene Upgrade-Möglichkeiten ein, die beispielsweise ein Update einer Windows XP-Upgrade-Lizenz zu einer Windows-7-Ultimate-Lizenz erlauben.
Die Mehrheit der Business-Rechner auf dem Desktop wird aktuell ohne Zweifel noch unter Windows XP betrieben. Doch mit der allgemeinen Verfügbarkeit von Windows 7 stehen die IT-Verantwortlichen in vielen Firmen vor der Frage, ob und wie sie den Schritt zu diesem neuen Betriebssystem für ihre Anwender durchführen sollen. Die Tatsache, dass sich die XP-Systeme bewährt haben, ihre Zuverlässigkeit und Stabilität erwiesen bekannt ist und die Administratoren diese Rechner im Griff haben, spricht zunächst gegen einen derart weitreichenden Schritt.
Allerdings ist auch unumstritten, dass Windows XP bereits seit 2001 auf dem Markt ist und damit sicher nicht das aktuellste und innovativste Betriebssystem für den professionellen Einsatz darstellt. Windows 7 bietet eine ganze Reihe von Verbesserung, die sich nicht nur in einer deutlich besseren Bedienbarkeit für die Anwender, sondern auch in Verbesserung bei der Sicherheit und Verwaltung der Systeme zeigen.
Kein sanfter Upgrade-Weg ist verfügbar
Leider haben die Entwickler von Microsoft für den Umstieg von Windows XP auf Windows 7 keinen sanften Weg vorgesehen: Obwohl Firmen und Anwender, die XP-Lizenzen besitzen, damit auch ein Anrecht auf eine Upgrade-Lizenz besitzen, steht kein Weg für ein „Inplace-Update“ eines XP-Systems zu einem Windows-7-System zur Verfügung.
Die einzige Möglichkeit, einen PC auf diese Weise auf das neue System zu bringen, besteht darin, das XP-Systems mittels eines Inplace-Update auf Windows Vista zu bringen, um dann dieses System direkt mit Windows 7 auf den aktuellen Stand zu befördern. Eine Vorgehensweise, die im professionellen Umfeld wenig sinnvoll und viel zu aufwändig ist, zudem sie eine ganze Menge Probleme beherbergen kann.
Der allerbeste Weg, um auf Windows 7 umzusteigen, besteht zweifellos darin, neue Systeme zu kaufen, auf denen das neue Betriebssystem bereits vorinstalliert vorhanden ist. Damit sind die aktuellen Multicore-Systeme den Desktop-Rechnern, die noch vor wenigen Jahren ausgeliefert wurden, haushoch überlegen. Ein gleichzeitiges Upgrade sowohl der Desktop-Hardware als auch der Betriebssysteme, die in diesem Bereich zum Einsatz kommen, ist auf längere Sicht sicher der weitaus beste Weg. Natürlich ist das sowohl als Kostengründen als auch vom Installations- und Zeitaufwand in vielen Fällen kein gangbarer Weg.
Welche Wege bleiben: Update-Prozess und Auswahl der Windows-7-Edition
Obwohl es durchaus möglich ist, Windows 7 auf einem älteren System, das bisher unter Windows XP liefe, erfolgreich zu installieren, muss sich ein Systemverantwortlicher der Tatsache bewusst sein, dass dieser Weg Schwierigkeiten und Einschränkungen beinhaltet. Da eben kein Inplace-Upgrade zur Verfügung steht, wird es sich bei einem solchen Upgrade im Prinzip wohl eher um eine Migration handeln, bei der in der Regel die folgenden Schritte zu befolgen sind:
• Auswahl einer Edition von Windows 7,
• Überprüfung der Zielsysteme auf ihre Windows-7-Kompatibilität,
• Einsatz von „Windows Easy Transfer“, um die Daten und Einstellungen
der XP-Systeme zu migrieren,
• Installation von Windows 7,
• Wiederherstellung der Daten und Einstellungen sowie
• Neuinstallation der Anwendungen.
Im ersten Schritt gilt es nun zu entscheiden, ob die entsprechenden Systeme mit 32- oder mit der 64-Bit-Version von Windows 7 ausgestattet werden sollen. Das hängt natürlich von dem Prozessor ab, der im Zielsystem zum Einsatz kommt, wobei moderne Systeme auch 64-Bit-Prozessoren besitzen.
Wer sich nicht sicher ist, ob das entsprechende System 64-Bit-Unterstützung zur Verfügung stellt, kann dies mit Hilfe verschiedener Programme schnell feststellen. Neben dem „Programm für Prozessorerkennung“ wie es Intel auf seinen Seiten bereitstellt, gibt es beispielsweise mit Securable auch Werkzeuge von unabhängigen Anbietern, die dem Anwender entsprechende Informationen liefern können (Bild 1).
Aber selbst, wenn es sich bei dem System, das einen Upgrade erfahren soll, um einen Rechner mit 64-Bit-Unterstützung handelt, wirklich profitieren vom Einsatz einer der 64-Bit-Versionen des Betriebssystems können die Nutzer nur, wenn auf den entsprechenden Rechner auch ein Hauptspeicher zum Einsatz kommt, der mindestens eine Größe von 4 GByte besitzt.
Der Schritt von einer 32- zu einer 64-Bit-Version des Betriebssystems kann für die Systembetreuer aber durchaus noch weitere Probleme bringen: So ist es möglich, dass sich Endgeräte, die an diesen Windows-Rechnern zum Einsatz kommen, nicht mehr verwenden lassen, da es im Moment noch sehr viel mehr 32-Bit- als 64-Bit-Treiber gibt. Zudem stellen sich manche Anbieter von Druckern, Scanner oder auch Hostbus-Adaptern nach unseren Erfahrungen auf den Standpunkt, dass sie Geräte, die bereits drei Jahre und länger auf den Markt sind, nicht mehr mit 64-Bit-Treibern oder überhaupt Treibern für Windows 7 versorgen.
Grundsätzlich können Administratoren davon ausgehen, dass XP-Systeme in ihrem Netzwerk, die bereits unter diesem Windows-System mit einer 64-Bit-Version betrieben wurden, in der Regel problemlos auf Windows 7 in der 64-Bit-Edition migriert werden können. Kommen jedoch ältere XP-32-Bit-Systeme zum Einsatz, so ist es sicher sinnvoll diese auch weiterhin unter einer 32-Bit-Version einzusetzen.
Als wichtigste Ausnahme muss natürlich auch hier gelten: Wer schon vor der Migration sagen kann, dass auf diesen Systeme „speicherhungrige“ Anwendungen wie Adobes Photoshop mit 4 MByte oder mehr arbeiten soll, der sollte unbedingt den Wechsel in der 64-Bit-Lager anvisieren.
Die Frage der Lizenzierung
Nach dieser Entscheidung rund um die Hardwareaspekte der CPU kommen nun zwei weitere Entscheidungen: Wie soll die bestehende XP-Lizenz auf den neuen Stand gebracht werden und welche Version von Windows 7 soll zum Einsatz kommen. Was die Lizenz betrifft, so bietet Microsoft seinen XP-Kunden verschiedene Upgrade-Möglichkeiten ein, die beispielsweise ein Update einer Windows XP-Upgrade-Lizenz zu einer Windows-7-Ultimate-Lizenz erlauben.
Was die zum Einsatz kommenden Versionen angeht, so werden die meisten professionellen Anwender Windows 7 in einer der Versionen Professional, Enterprise oder Ultimate einsetzen wollen. Im Gegensatz zu den Versionen „Starter“ und „Home“ ermöglichen es diese Versionen, einer Domäne beizutreten und die Rechner via Gruppenrichtlinien zu verwalten. Mit weiteren wichtigen Features wie Bitlocker und Applocker wird es sicher die Enterprise-Version sein, die für den professionellen Einsatz am meisten Interesse erweckt.
Allerdings bietet Microsoft diese nur den Kunden an, die einen sogenannten SA-Vertrag (Software Assurance) besitzen. Wer also trotzdem all diese Features und Möglichkeiten nutzen will oder muss, wird sein Upgrade auf Windows 7 Ultimate ausführen müssen.
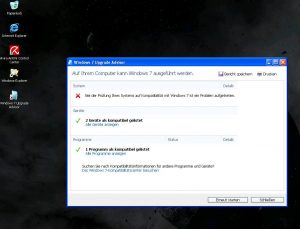
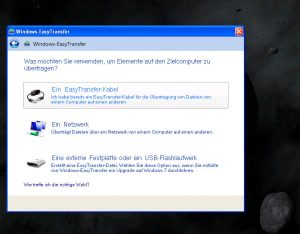
Jeder Administrator, der einen Einsatz von Windows 7 plant, sollte sich darüber im Klaren sein, dass es sich hierbei im Prinzip um die nächste Version von Windows Vista handelt. Damit besitzt es auch die Kernattribute, die schon Vista zu bieten hatte: Dazu gehören die Aero-Oberfläche, ein neues Gerätetreiber-Modell und die Benutzerkontensteuerung (UAC – User Account Control).
Ein wichtiger Schritt: Kompatibilität prüfen
Einer der Gründe, warum das Betriebssystem Windows 7 so viel besser von den Anwendern angenommen wurde, liegt sicherlich darin, dass sowohl die Entwickler bei Microsoft selbst als auch die Ingenieure bei den Anbietern von Drittsoftware deutlich mehr Zeit hatten, auf die Beschwerden und Anmerkungen einzugehen, die bei der Anwendung von Windows Vista auftauchten.
So hat Microsoft beispielsweise die Anzahl der Nachfragen deutlich reduziert, die im Zusammenhang mit der Benutzerkontensteuerung einer der großen „Aufreger“ beim Einsatz von Windows Vista waren. Auch der Durchsatz des Betriebssystems gerade bei den Aufgaben, die von den Anwendern täglich am Computer ausgeführt werden, wurde von den Entwicklern erhöht, so dass sich das System schon einmal grundsätzlich schneller „anfühlt“. Zudem hatten natürlich auch die Hardwareanbieter in der Zwischenzeit drei weitere Jahre Zeit, um die entsprechenden Treiber zu entwickeln und bereitzustellen, so dass es auch hier immer weniger Probleme im täglichen Einsatz geben sollte.
Systemverantwortliche, deren Aufgabe darin besteht, eine bereits vorhandene „XP-Hardware“ auf ihre Tauglichkeit für den Einsatz unter Windows 7 zu untersuchen, sollten sich immer bewusst machen, das Windows 7 höhere Anforderungen an die Hardware stellt, als dies bei Windows XP der Fall war. Die folgende Aufstellung zeigt die minimalen Voraussetzungen für den Einsatz des Betriebssystems Windows 7:
• Prozessor x32- oder x64 mit 1 GHz oder schneller,
• 1 GByte RAM bei 32-Bit und 2 GByte RAM bei 64-Bit, wer den Windows
XP-Mode einsetzen will, benötigt mindestens 1 GByte RAM mehr,
• Festplattenplatz 16 GByte (32-Bit) oder 20 GByte (64-Bit),
• DirectX-9 kompatible Grafikkarte mit Windows Display Driver Model (WDDM)
1.0 oder höher sowie
• für den Einsatz von Aero mindestens 128 MByte Speicher auf der Grafikkarte
(Video Memory).
Natürlich gibt Microsoft mit diesen Angaben nur Minimalwerte vor: Beim Einsatz einer Core-CPU der neueren Generation wird der Anwender sofort bessere Ergebnisse und eine besser Bedienbarkeit des Betriebssystems zur Verfügung haben. Viele alte XP-Systeme, wie sie in den Firmennetzen noch im Einsatz sind, genügen in der Regel bis auf den Grafikbereich den hier vorgestellten minimalen Anforderungen durchaus.
Viele alte Systeme und dabei vor allen Dingen solche, die einen auf dem Motherboard integrierten Grafikchip verwenden, können den Anforderungen der Aero-Oberfläche unter Windows 7 nicht genügen. Das bedeutet aber nicht zwangsläufig, dass auf diesen Systemen das Betriebssystem nicht verwendet werden kann. Es kann unter den sogenannten Windows 7 Basic oder Classic Themes laufen, die eigentlich nur die sehr auffälligen Features der Oberfläche wie durchsichtige Fenster nicht zur Verfügung stellen können.
Gerade für viele Anwender, die bisher mit Windows-XP-Rechnern gearbeitet haben, ist das aber in der Regel kein Problem, da sie ja auch bisher nicht mit dieser Art von Oberfläche und den entsprechenden Features gearbeitet haben. Ist Aero eine zwingende Voraussetzung, so müssen die entsprechenden alten Systeme mit neuen Grafikkarten ausgestattet werden.
Wenn also das betreffende XP-System den minimalen Anforderungen für den Windows-7-Einsatz genügt, besteht der nächste Schritt darin, den Windows Upgrade Advisor laufen zu lassen. Diese Software untersucht dann sowohl die Geräte eines Systems als auch die darauf installierten Anwendungen, um deren Kompatibilität zu Windows 7 festzustellen.
Diese Software läuft unter Windows 7, Windows Vista oder Windows XP ab dem Servicepack 2 und setzt die Installation des Dotnet-Frameworks in der Version 2.0 voraus. Wer eine Windows-7-Installation starten will, sollte dazu den Windows Upgrade Advisor auf dem entsprechenden XP-System installieren, dessen Installation nur wenige Minuten in Anspruch nimmt. Danach kann die Software über das Startmenü ausgeführt werden.
Der Administrator muss nach dem Start noch auswählen, mit welcher Option er das System untersuchen lassen will. Der gesamte Scan-Vorgang nimmt einige Minuten in Anspruch und endet mit der Anzeige einer Seite, wie sie in Bild 2 zu sehen ist.
Die Software markiert ernsthafte Probleme, die einem Upgrade entgegenstehen, mit einem roten X, während reine Warnungen mit einem gelben Dreieck markiert werden. Ist alles OK, so werden die entsprechenden Anforderungen mit einem grünen Haken versehen.
Dabei sollte ein Systemverantwortlicher jedoch immer bedenken, dass Warnhinweise, wie etwa eine gelbe Markierung, die ein RAM-Upgrade anmahnt, natürlich nicht verhindern, dass das System trotzdem unter Windows 7 betrieben wird. Trotzdem sollten Administratoren diese Hinweise als Punkte betrachten, die es zu untersuchen gilt und deren Beseitigung für einen ordnungsgemäßen Betrieb sinnvoll sein kann.
Daten und Einstellungen mittels der Transfer-Software migrieren…
Hat der Systembetreuer einmal festgestellt, dass ein XP-System den Anforderungen für einen Upgrade auf Windows 7 entspricht, so kann er mit der eigentlichen Arbeit beginnen. Obwohl es nicht möglich ist, die vorhandenen XP-Programme nach Windows 7 zu transferieren, steht doch die Möglichkeit offen, Daten und Einstellungen einer vorhandenen XP-Installation direkt auf ein Windows-7-System zu übertragen.
Auch zu diesem Zweck stellt Microsoft ein Programm zur Verfügung, das Windows Easy Transfer Tool. Dabei ist es mit Hilfe dieser Software möglich, Windows-Daten und -Einstellungen von einer 32-Bit-Version von XP sowohl auf ein 32-Bit- als auch auf ein 64-Bit-System unter Windows 7 zu übertragen. Der Weg von einem 64-Bit-XP zu einem 64-Bit-Windows-7 funktioniert natürlich ebenfalls, während es nicht möglich ist, diese Daten und Einstellungen von einem XP-System unter 64-Bit auf ein Window-7-Rechner zu bringen, der nur ein 32-Bit-System verwendet.
Wer diese Software einsetzen will, muss sie dazu direkt auf dem entsprechenden XP-System installieren. Nach dem Setup kann das Programm aus dem Startmenü heraus aufgerufen werden und führt den Anwender dann durch die einzelnen Schritte der Übertragung. Nach der Willkommensnachricht erreicht der Nutzer einen Bildschirm, wie er in Bild 3 zu sehen ist.
Wer seine Migration auf ein neues System als Ziel hin durchführt, sollte entweder das sogenannte „Easy-Transfer-Kabel“ oder die Übertragung via Netzwerk als geeignete Methode auswählen (Bild 3). Bei diesem „Easy-Transfer-Kabel“ handelt es sich im Prinzip nur um ein USB-Kabel, das die beiden entsprechenden Systeme direkt miteinander verbinden kann. Allerdings setzt beide Methode, sowohl das Transfer-Kabel als auch eine Übertragung via bestehendem Netzwerk voraus, dass das Windows-7-Zielsystem bereits vorhanden und aktiv ist, was bei einem Upgrade eines bestehenden XP-Systems sicher nicht der Fall ist.
Für diese Fälle steht dann auch die dritte Methode zur Verfügung, die den Einsatz einer externen Festplatte oder eines USB-Flashlaufwerks unterstützt. Die Windows-Transfer-Software wird die jeweiligen aktuellen Daten und Einstellungen in einer Datei abspeichern.
Wenn der Anwender eine der drei Übertragungsoptionen ausgewählt hat, untersucht die Software das System nach Daten, die es zu übertragen gilt, und gibt eine geschätzte Größe der Daten an. In der Regel werden die meisten XP-Systeme eine große Menge an Daten enthalten. Obwohl die Software die zu übertragenden Daten standardmäßig komprimiert, können hier leicht einige Hundert von Gigabytes zusammenkommen.
Natürlich gilt es in vielen Fällen zu bedenken, dass bei einem sauberen Upgrade nur die Einstellungen übertragen werden müssen, da die Daten (falls sie sauber von den Systemdaten getrennt gehalten wurden!), ja bereits auf dem System vorhanden sind.
Wer nur seine persönlichen Einstellungen mit Hilfe dieser Software übertragen möchte, kann dazu die Check-Box neben der Anzeige seines User-Profils in der Software auswählen und die anderen Daten abwählen. In einem weiteren Schritt verlangt die Software vom Anwender die Angabe eines Passworts, mit dem die Datei verschlüsselt wird. Dann kann der Anwender mittels der „Speichern unter…“ frei entscheiden, wohin er diese Daten mit den Daten und Einstellungen abspeichern möchte.
Zwar schlägt die Software vor, einen USB-Stick oder ein Netzwerklaufwerk einzusetzen, aber es ist durchaus möglich diese Datei auch auf der lokalen Festplatte abzuspeichern. Wer ein Upgrade auf ein bereits bestehendes System durchführt, wird diese Lösung sicher als sehr praktisch erachten, natürlich nur für den Fall, dass genügend freier Speicherplatz auf der lokalen Festplatte zur Verfügung steht. Je nach der Menge der Daten, kann diese Sicherung wenige Minuten oder auch einige Stunden dauern. Standardmäßig speichert das Programm die Daten in einer Datei mit der Bezeichnung „Windows-Easy-Transfer – Elemente vom Quellcomputer.MIG“ ab.
Eine einfache Absicherung für ein bestehendes System kann natürlich auch darin bestehen, eine zusätzliche Festplatte zu erwerben und auf dieser eine komplette neue Installation der gewünschten Windows-7-Version durchzuführen, um so die bestehende Windows-XP-Installation mit allen Daten intakt zu belassen.
Ein Dual-Boot-System kann sich ebenfalls als Lösung erweisen, die Daten und vielleicht zu Windows 7 inkompatiblen Geräte weiter nutzen zu können. Allerdings sind derartige Lösungen in großen Firmennetzwerken wenig praktikabel und werden so wohl nur in ganz wenigen Ausnahmefällen zum Einsatz kommen können.
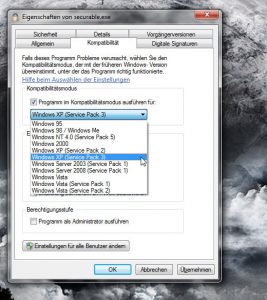
Soll das Windows-7-System auf einem XP-System installiert werden, so kann das Setup-Programm direkt von der DVD unter XP gestartet werden. Die Installation bietet dem Anwender dann die Möglichkeit, zwischen einer Überprüfung der Kompatibilität und der Installation zur wählen. Wer nach den hier gezeigten Vorschlägen vorgegangen ist, hat die Kompatibilität ja bereits mit Hilfe des „Upgrade Advisors“ geprüft und kann somit direkt zur Installation schreiten.
Windows 7 wird die notwendigen Installationsdateien auf das XP-System übertragen und die bekannte Frage danach stellen, ob während des Installationsprozesses die Updates online gesucht werden soll. Wer die Installation schnell durchlaufen will, sollte diesen Vorschlag nicht annehmen, da er die Gesamtzeit deutlich erhöht.
Der nächste Schritt täuscht die meisten Anwender zunächst etwas, denn das Windows-7-System bietet ihm hier die Auswahl zwischen einem Upgrade oder einer individuellen Installation, die mit Custom (Advanced) bezeichnet wird. Leider funktioniert die Upgrade-Option nicht, obwohl man sie zunächst an dieser Stelle noch auswählen kann – hier kann also nur die Custom-Option zum Einsatz kommen, die eine komplette Neuinstallation anstößt.
Wie schon bei bisherigen Windows-Installationen üblich, zeigt das Programm die Aufteilung der Festplatte des Systems mit den verschiedenen Partitionen. Wird für die Installation die Partition ausgewählt, in der sich die Systemdateien des XP-Systems befinden, so längt das Installationsprogramm automatisch ein Verzeichnis mit dem Namen „Windows.Old“ an, in das ein existierendes Windows-Systemverzeichnis hineinkopiert wird.
Nach der Installation von Windows 7 gilt es dann, die XP-Daten und –Einstellungen wieder auf das System zu bringen, die zuvor mit „Windows Easy Transfer“ gesichert wurden. Auf diesem System ist dazu keine weitere Installation einer Software nötig: Ein Doppelklick auf die zuvor unter XP abgespeichert Datei startet automatisch die Easy-Transfer-Software und fragt nach dem Passwort, mit dem die Daten verschlüsselt wurden.
Danach kann der Anwender auswählen, welche der in der Datei hinterlegten Daten er auf das neue System übertragen will. Nachdem das System die Daten und Einstellungen wiederhergestellt hat, ist ein Neustart des Windows-7-Systems notwendig. Danach findet der Anwender dann seinen Desktop und das Anwenderprofil des XP-Systems auf dem neuen Windows-7-Rechner wieder. Somit ist die eigentliche Migration abgeschlossen und der Administrator kann daran gehen, die notwendigen Anwendungsprogramme wieder zu installieren.
Programme wieder installieren und der XP-Mode als Ausweg
Da bei dieser Migration ja kein sogenanntes „Inplace“-Upgrade möglich ist, bleibt für den Administrator nur der unangenehme Weg, die benötigten Anwendungsprogramme wieder neu zu installieren. Dazu sind dann natürlich auch wieder alle Installationsmedien (oder Netzwerk-Share auf denen diese Dateien zu finden sind) sowie Installations-Schlüssel oder Aktivierungscodes notwendig. Microsoft selbst stellt dem Anwender keinerlei Hilfe für derartig aufwändige Transaktionen zur Verfügung, es gibt aber Softwarefirmen wie beispielsweise Laplink, die mit ihrer Software PCmover in der Lage sind, auch unter XP installierte Programme auf ein Windows-7-System zu migrieren.
Bevor ein Systembetreuer sich aber die Mühe macht, eine Anwendung auf das neue System zu bringen, sollte er auf jeden Fall auf der Webseite des Herstellers der jeweiligen Lösung überprüfen, ob diese Software auch unter Windows 7 lauffähig ist. Unsere Erfahrung hat bisher gezeigt, dass mit ganz wenigen Ausnahmen alle Programme, die vom Hersteller als Vista-kompatibel bezeichnet werden, auch problemlos auf einem Windows-7-System installiert werden können.
Das Windows 7 Kompatibilitätscenter von Microsoft ist eine weitere gute Adresse, um festzustellen, ob eine Anwendung auf dem neuen Betriebssystem eingesetzt werden kann. Aber selbst wenn ein bestimmtes Programm nicht in dieser Liste von Microsoft aufgeführt, besteht immer noch die Möglichkeit, dass es auf dem Windows-7-System eingesetzt werden kann.
Administratoren werden aber immer wieder Programme finden, die sich zunächst einmal nicht unter Windows 7 installieren lassen. Das kann beispielsweise deshalb passieren, weil eine Installationsroutine die Release-Nummer des Betriebssystems abfragt, die von Windows 7 dann als „unbekanntes Betriebssystem“ kennzeichnet und abbricht.
In solchen Fällen ist es immer einen Versuch wert, die Kompatibilitätseigenschaften entsprechend zu ändern. Dies geschieht einfach durch einen Rechtsklick auf das entsprechende Setup-Programm und der Auswahl des Reiters „Kompatibilität“, wie es in Bild 4 zu sehen ist. Durch Auswahl der Checkbox mit der Bezeichnung „Programm im Kompatibilitätsmodus ausführen für“, kann der Systembetreuer dann beispielsweise auch festlegen, dass ein Programm unter dem Windows-98-Modus ausgeführt werden soll.
Auch für ältere Programme, die leider häufig den Administratormodus zur Laufzeit verlangen, kann dieser hier für jeden Programmstart automatisch festgelegt werden. Die Benutzerkontensteuerung wird natürlich trotzdem vor jedem Start nach der Erlaubnis fragen, dieses Programm im Administratorkontext auszuführen.
Schließlich wird es immer noch Programme geben, die trotz all dieser Möglichkeiten und der gegenüber Vista deutlich verbesserten Kompatibilität nicht unter Windows 7 laufen, aber unbedingt benötigt werden. Wer eine Ultimate-, Enterprise- oder Professional-Version des Betriebssystems einsetzt, kann als letzte Möglichkeit noch einen Versuch mit dem „Windows XP Mode for Windows 7“ (XPM) versuchen, der ein XP-System als virtuelle Maschine unter Windows 7 installiert. Diese Software steht bei Microsoft zum kostenlosen Download zur Verfügung.
Neben der Beschränkung auf die oben genannten Editionen von Windows 7, benötigt sie zudem auf jeden Fall eine CPU, die eine Hardware-gestützte Virtualisierung unterstützt. Intel nennt diese Fähigkeit „Intel-VT“, während sie bei den AMD-Prozessoren als AMD-V bezeichnet wird. Auch hier kann im Zweifelsfall wieder das zuvor erwähnte Program „Securable“ helfen, wenn Zweifel über die Fähigkeiten der CPU in einem System herrschen.
Bei XPM handelt es sich um eine voll lizenzierte Version von Windows XP Servicepack 3, die in einer aktualisierten und modernisierten Version von Virtual PC läuft. Was diese Version von den vorherigen unterscheidet, ist einmal die Tatsache, dass es mit dieser Virtualisierungssoftware möglich ist, die USB-Geräte des Host-Systems zu nutzen, was gerade im Hinblick auf den Einsatz von älteren XP-Anwendungen, die vielleicht bestimmte externe Geräte ansprechen sollen, sicher ein großer Pluspunkt ist.
Zudem laufen unter XPM installierte Anwendungen in einem „Seamless“-Modus, der sie beispielsweise direkt als Shortcuts im Startmenü des Windows-7-Systems verlinkt, so dass aus Sicht des Anwenders eine fast nahtlose Integration der alten Anwendungen in das neue System gelingt. Trotz vieler enthusiastischer Berichte sollte man nicht davon ausgehen, dass mit Hilfe dieser zudem recht aufwändigen und programmtechnisch umfangreichen Methode wirklich alle alten XP-Programme unter Windows 7 lauffähig werden. Spätestens wenn sie erweiterte Grafikfähigkeiten nutzen und natürlich auch dann, wenn sie auf SCSI- oder ähnliche Hostbus-Systeme zugreifen müssen, wird auch mit XPM keine Lösung zur Verfügung gestellt.
Trotz dieser Einschränkung steht mit Windows 7 sicher ein System zur Verfügung, auf dem ein sehr großer Teil der alten und alle aktuellen Anwendungen problemlos weiter eingesetzt werden können. Vielfach werden Administratoren und Anwender nach einer Migration wahrscheinlich sogar feststellen können, dass ihre „alten“ Programme besser als zuvor laufen.
Wer noch weitere Information benötigt, findet auch bei Microsoft ein Lernprogramm zur Aktualisierung von Windows XP auf Windows 7 sowohl als PDF als auch als Video-Tutorial .