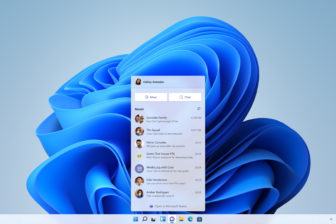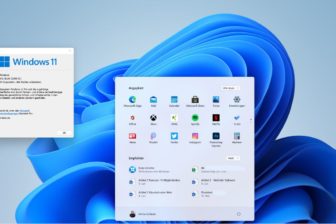Client Hyper-V auf Notebook mit Windows 8 Enterprise installieren
29. Dezember 2012
Das Konfigurieren des Client Hyper-V von Windows 8 Enterprise auf einem Highend-Notebook wie dem Elitebook 8460p erfordert einige Spezialaufgaben: nach der Eingabe des Produktcodes für das Betriebssystem und dem Aktivieren der Windows-Kopie sind noch die BIOS-Eigenheiten zu beachten. Denn der Hyper-V verlangt das Aktivieren der kompletten Virtualisierungsfunktionen der Hardware.
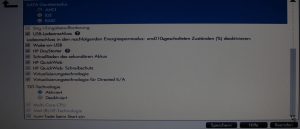
Bislang war im Testlabor auf dem Notebook HP Elitebook 8460p noch das Prerelease von Windows 8 installiert. Doch nun soll dieses Highend-Notebook mit einem Core i7 Prozessor und 8 GByte DRAM sowie einem knapp 240 GByte großen SSD-Laufwerk mit der Enterprise-Version von Windows 8 installiert werden. Und darauf soll auch noch der „Client Hyper-V“ zum Einsatz kommen, der bei der Enterprise-Version von Windows 8 verfügbar ist. Die Daten wurden alle zuvor auf eine externe USB-3-Festplatte gesichert, daher wurde eine komplette Neuinstallation mit der Betriebssystem-DVD gestartet.
Die eigentliche Installation der Enterprise-Version von Windows 8 ging sehr schnell über die Bühne – lediglich einige Angaben zur persönlichen Umgebung (Netzwerkanschluss über das WLAN mit der Eingabe des Sicherheitsschlüssels) waren dazu nötig. Doch beim Aktivieren der Windows-Version über das Internet gab es kleine Probleme: Im Verlauf der Betriebssysteminstallation von Windows 8 Enterprise muss der Administrator keinen Produktcode angeben. Daher lässt sich das Aktivieren nicht so einfach bewerkstelligen, denn dazu ist ein eingetragener Produktcode nötig. Und leider ist keine Option in der grafischen benutzerschnittstelle (etwa unter „System / Windows Aktivierung“) verfügbar, um den Produktschlüssel zu ändern.
Doch wie so oft findet sich im Internet eine Quelle, die dieses Problem bereits gelöst hat: Das Eingeben eines nachträglichen Produktcodes wurde auf dem „Tech-Blog“ von Johannes Sebald beschrieben:
Bei Windows 8 lässt sich mit Hilfe des VBS-Skripts slmgr.vbs (es ist laut Sebald bereits in Windows Vista, Windows Server 2008, Windows 7, Windows Server 2008 R2 sowie auch beim Windows Server 2012 enthalten) der Produktschlüssel auf der Kommandozeilenebene eingeben.
Dazu muss der Administrator ein Kommandozeilenfenster (mit administrativen Berechtigungen) öffnen (am besten geht das mit der Tastaturkombination Windows-Taste + x und dann der Auswahl des entsprechenden Menüpunkts).
Im Verzeichnis C:\Windows\system32\ kann der Admin dann slmgr.vbs eingeben und dazu den Parameter /ipk (Install Product Key) mit dem zugehörigen Produktschlüssel (25stellige Zeichenfolge, die nach fünf Zeichen von einem Minuszeichen „unterbrochen“ wird) eingeben. Hier im Beispiel sieht das wie folgt aus:
C:\Windows\system32\ slmgr.vbs /ipk <25stelliger Produktcode>
Anschließend wird der bestehende Produktcode (in diesem Fall war ja noch keiner eingetragen) einfach mit der neu eingegebenen Zeichenfolge überschrieben. Danach hat der Administrator mit einem weiteren slmgr-Befehl noch die Aktivierung zu starten. Dazu ist der folgende Befehl auf der Kommandozeile nötig:
C:\Windows\system32\ slmgr.vbs /ato
Danach führt das System die Aktivierung über das Internet durch. Im weiteren Verlauf lassen sich dann die gewünschten Personalisierungen auf dem Notebook ausführen, wie etwa die Bildschirmhintergründe einstellen.
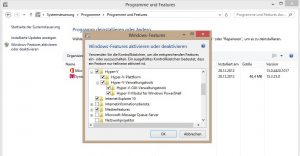
Hyper-V auf Windows
Einer der großen Vorteile von Windows 8 ist die Option, dass man auch die neueste Generation des Hyper-V in Form des „Client Hyper-V“ installieren kann. Doch dazu muss die Hardware – genauer die CPU – über die Virtualisierungs-Eigenschaften verfügen. Das ist im Falle der i7-CPU von Intel auch gegeben.
Zudem muss aber im BIOS des Systems noch diese Eigenschaften aktiviert werden. Je nach BIOS unterscheiden sich hier die auszuführenden Konfigurationsaufgaben. Beim hier verwendeten Elitebook sind die Optionen in mehreren Bereichen versteckt und ziehen dann weitere „Notwendigkeiten“ nach sich.
Mit einem Druck auf die Escape-Taste beim Systemstart gelangt man in das BIOS. Mit der Funktionstaste F10 gelangt der Administrator dann in das BIOS-Setup. Eventuell muss man dann noch das Administrator-BIOS-Kennwort eingeben, ehe man an die eigentlichen Konfigurationsinfos kommt.
BIOS versteckt die wichtigen Infos
Die Virtualisierungs-relevanten Infos befinden sich in der Systemkonfiguration und dort unter den Gerätekonfigurationen. So reicht es zum Beispiel nicht, „nur“ die Virtualisierungsfunktionen zu aktivieren – es ist auch der Unterpunkt „TXT-Technologie“ zu aktivieren.
Nachdem diese Änderungen im BIOS erfolgt sind, muss Windows 8 neu gestartet werden. Dann kann man noch über die Systemsteuerung (aus dem Kontextmenü von Windows-Taste + X) über die Punkte Programme sowie „Windows-Features aktivieren oder deaktivieren“ die für den Hyper-V nötigen Punkte im grafischen Dialog anklicken und dann installieren.
Nach einem Neustart steht dann der „Client Hyper-V“ zusammen mit den Verwaltungswerkzeugen sowie den Powershell-Erweiterungen für den Hyper-V auf dem System zur Verfügung.